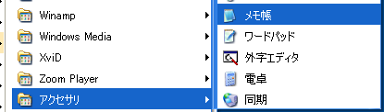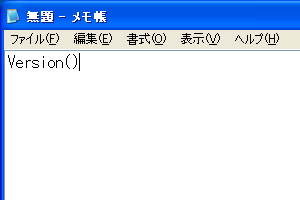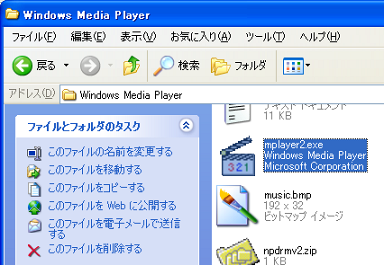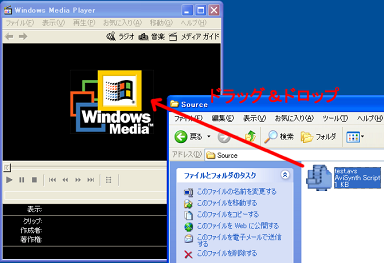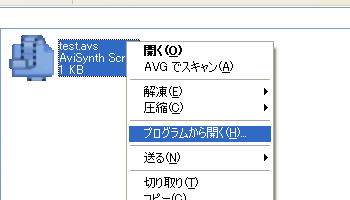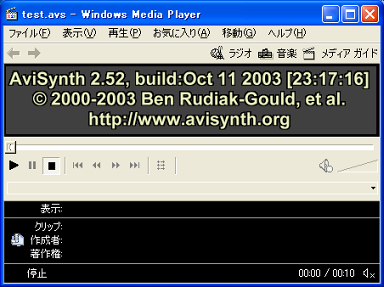AviSynthのぺーじ/インストールの確認
これは、かつて「にーやんのAviSynthのぺーじ」として公開されていたものを転載したものです。内容は古く、間違いも含まれている可能性があります。より正確で新しい情報を知りたい場合は、AviSynth 付属のヘルプや AviSynth 公式サイトを参考にすることをおすすめします。AviSynth Wiki の AviSynth入門なども活用してください。
スクリプトの作成手順とインストールの確認 †
インストールが完了したら、簡単なスクリプトを使って、AviSynthが正常に動作するかどうかを確認してみましょう。
あわせて基本的なスクリプトの作成手順も紹介していますので、一度、自分でスクリプトを作成して、実行してみてください。
[AviSynth付属のサンプルスクリプト] †
AviSynthのインストールフォルダ(デフォルトでは「C:\Program Files\AviSynth 2.5」)内のExamplesフォルダにAviSynthのサンプルスクリプトがあります。
これらのファイルを使用して、AviSynthの動作確認をすることもできます。
インストールの確認の手順 †
(1)メモ帳の起動 †
[スタート]->[プログラム]->[アクセサリ]からメモ帳を起動してください。
(2)スクリプトの作成 †
メモ帳にVersion()と書きます。
Version()はAviSynthのバージョンを表示するビデオクリップを作るフィルタです。
(3)スクリプトの保存 †
メモ帳のメニューの[ファイル]->[名前を付けて保存]から、適当な名前をつけて保存します。
拡張子は必ず*.avsにしてください。
ここではtest.avsという名前で保存することにします。
保存するときは[ファイルの種類]を[すべてのファイル]にしてから保存します。
(4)AVSファイルを開く †
AviSynthスクリプトファイル(AVSファイル)に対応しているアプリケーションで、さきほど保存したtest.avsを開きます。
ここでは、Windows Media Player6.4(WMP6.4)で開いてみることにします。
なおWindows Media Player9(WMP9)の場合は、ここで紹介している方法ではAVSファイルを開くことができません(下の囲み記事参照)。
WMP6.4はmplayer2.exeという名前で、WMP9同じフォルダにあります(7.1や8の場合も同じ)。
環境によって異なりますが、通常は「C:\Program Files\Window Media Player」以下にインストールされていると思います。
WMP6.4を起動したら、test.avsをWMP6.4のウインドウにドラッグ&ドロップします。
[Windows Media Player9(WMP9)を使用する場合] †
WMP9の場合、ドラッグ&ドロップではAVSファイルを開くことができません。
WMP9のメニューからファイルを開くか、AVSファイルのアイコン上で右クリックして「プログラムから開く」からWMP9を選択してください。
(5)正常にインストールされている場合 †
上の図のように、AviSynthのバージョンが表示されれば成功です。
AviSynthは正常にインストールされていると考えられます。
※上の図はAviSynth2.5.2(Test Version,October 11)のものです。
うまく行かなかったら... †
上の図のようにうまくバージョン表示されなかった場合は、次の点を確認してみてください。
- 記述ミス
- もう一度、test.avsをメモ帳で開いて、英語のつづりなどが間違っていないか確認してください。全角文字は使えませんので、必ず半角で書いてください。
- 拡張子の間違い
- AVSファイルの拡張子は*.avsになっていますか?間違って、*.avs.txtなどとなっていませんか?もう一度、保存し直すか、ファイルの名前を変更してください。
- msvcp70.dllとmsvcr70.dllのインストール
- msvcp70.dllとmsvcr70.dllはインストールしましたか?もう一度、AviSynthのダウンロードのページへ戻って、msvcp70.dllとmsvcr70.dllをインストールしてください。
もしこれらの点に問題がないようであれば、AviSynthのインストール自体に失敗していることが考えられます。AviSynthをインストールしなおしてください。
最終更新日 2003年12月18日