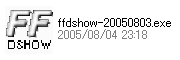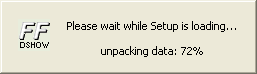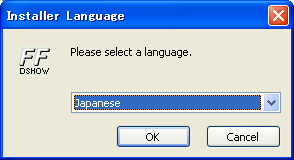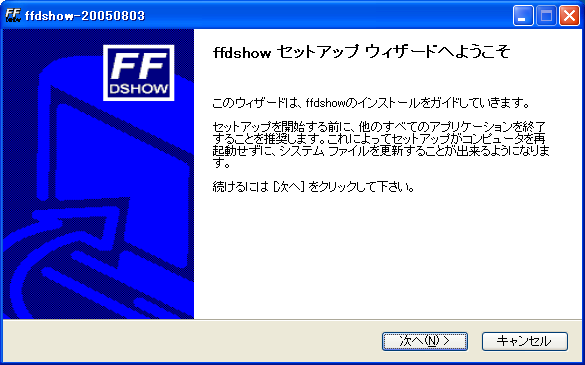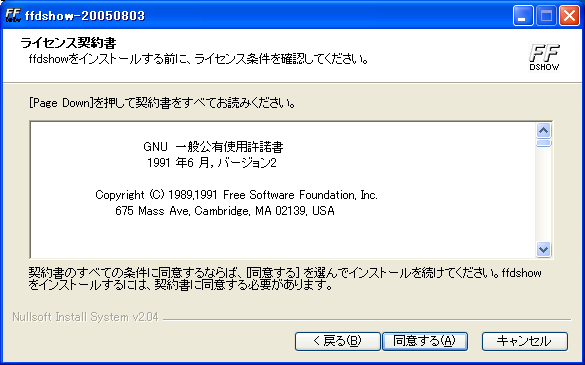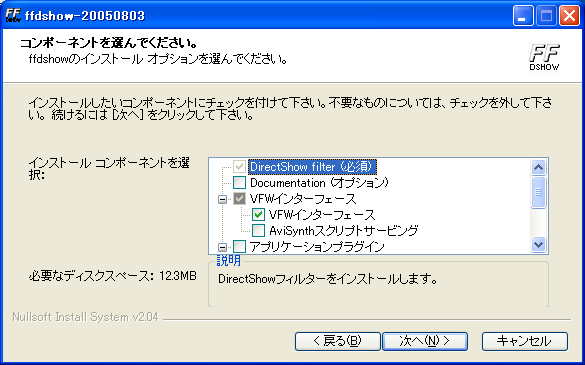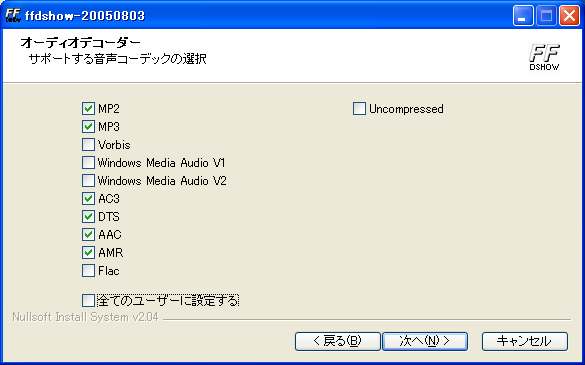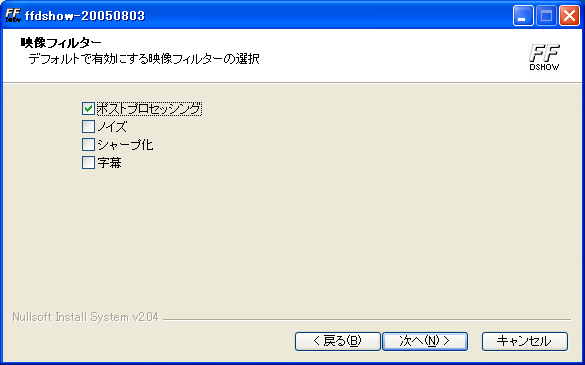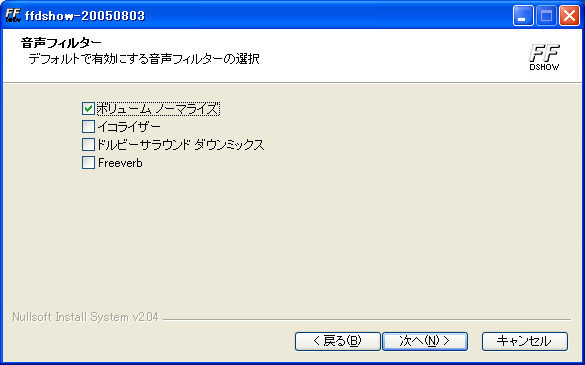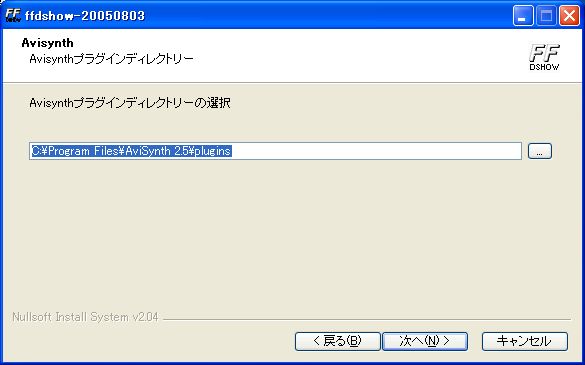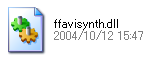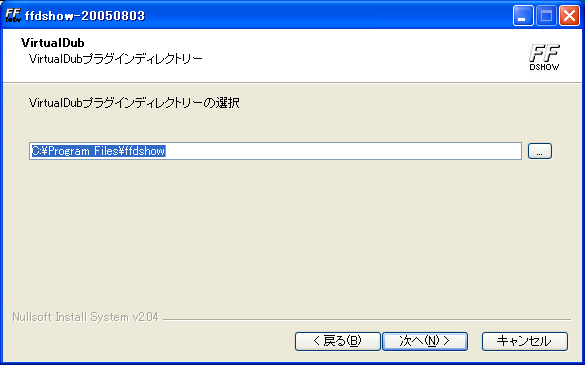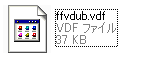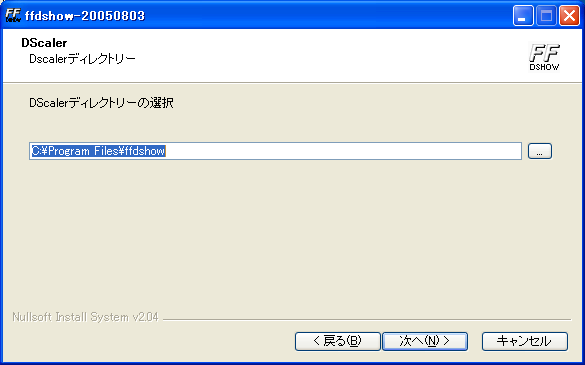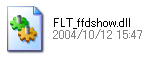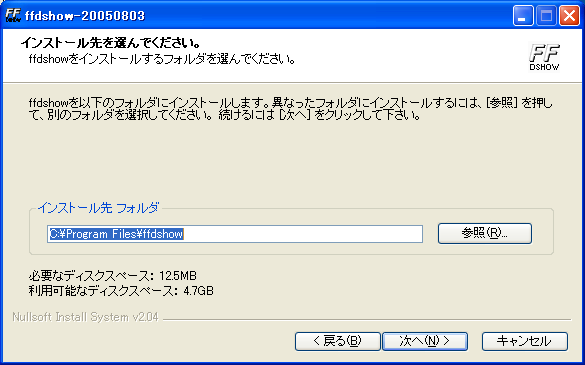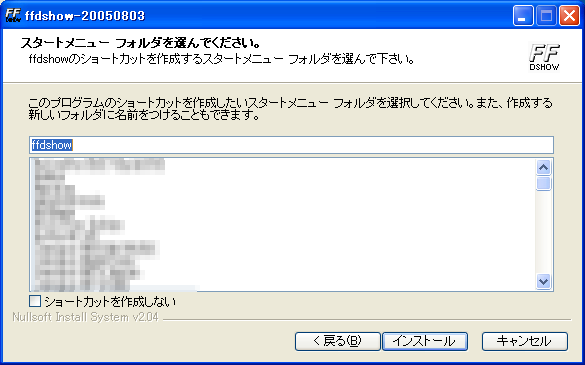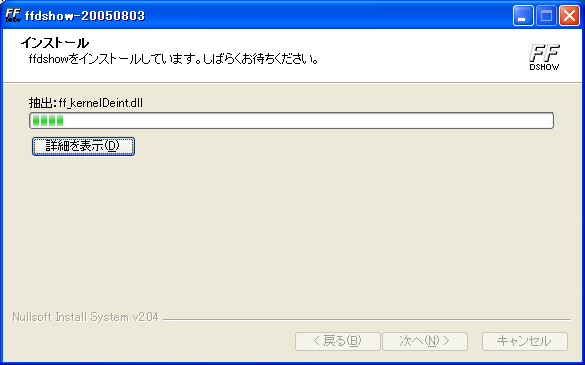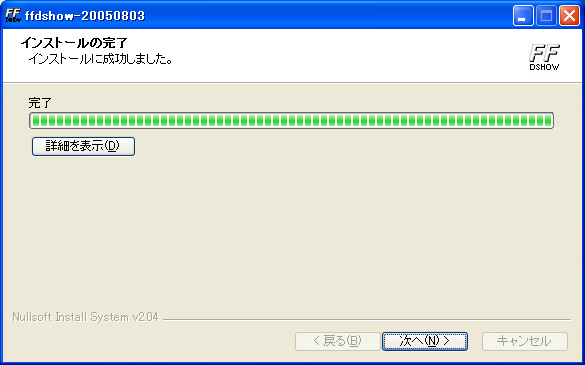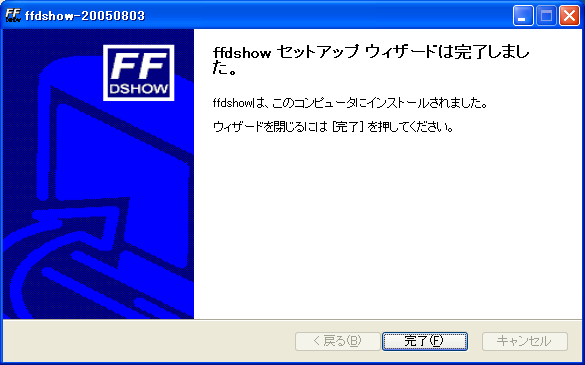ffdshowのインストール/ffdshow_20050803
はじめに †
このページは、ffdshow 非公式 CVS ビルド(ffdshow_20050803.exe)のインストーラーを元に、ffdshowのインストール方法を説明したものです。
より新しいバージョンの ffdshow のインストール方法については、ffdshowのインストールを参照してください。
ffdshow alphaのインストール方法は、ffdshowのインストール(旧版)を参考にしてください。
なお、ffdshowの入手先については、ffdshowを参照。
ffdshowのインストール †
ffdshowのインストール手順について説明します。
1.インストーラの起動 †
まず最初に、ffdshow-********.exeをダブルクリックします。
セットアップ プログラムの読み込みが行われます。しばらく待ちます。
2.セットアップ ウィザードで使用される言語の選択 †
セットアップ ウィザードの表示に使われる言語を選択します。
最新のCVS ビルドでは、日本語(Japanese)が選択可能です。日本語表示でインストールを行いたい場合は、プルダウンメニューからJapaneseを選択して、[OK]ボタンをクリックしてください。
ただし、ここでJapaneseを選択した場合、インストール後の設定画面で日本語が文字化けする可能性があります。Englishを選択してインストールを行い、インストール後に日本語メニューに切り替えることも可能です。詳しくは、ffdshowの日本語化の「日本語化したのに文字化けする」を参照。
3.セットアップ ウィザードの開始 †
セットアップ ウィザードの開始画面です。
[次へ(N) >]をクリックします。
4.ライセンスへの同意 †
ffdshowは、GNU 一般公有使用許諾書(GNU General Public License, GPL)バージョン2の下で配布されています。
ffdshowを使用するためには、GPLへの同意が必要となります。
ライセンスの内容を読んだうえで、とくに問題がなければ、[同意する(A)]をクリックして、インストールを続行してください。
5.コンポーネントの選択 †
インストールするコンポーネント(構成要素)を選択します。
インストールできるコンポーネントは、以下の通りです。
- DirectShow filter(必須)
- DirectShowフィルタをインストールします。必須要素であるため、チェックを外すことは出来ません。
- Documentation(オプション)
- ffdshowのドキュメント。
- VFWインターフェイス: VFW(Video For Windows)のサポート。
- VFWインターフェイス
- VirtualDubなどのアプリケーションにおいて、動画ファイルのデコード/エンコードに利用する場合にチェックします。ffvfwの機能を統合したものです。
- AviSynthスクリプトサービング
- AVS(AviSynthスクリプト)ファイルの疑似AVI化を行うためのツール makeAVIS のインストールと、makeAVISによって作成されたAVIファイルのデコード。AVSファイルの疑似AVI化については、makeAVISを参照。
- VFWインターフェイス
- アプリケーションプラグイン: ffdshowと相互作用するアプリケーション向けのプラグイン。
- Avisynth
- ffdshowの画像処理フィルタを、AVSから直接使用できるようにします。
- VirtualDub
- ffdshow GUIと使用する映像処理フィルタです。
- DScaler
- シンプルでユーザーフレンドリーではないフィルタです。
- Avisynth
6.ビデオデコーダの関連付け †
ビデオデコーダの関連付けの設定を行います*1。
チェックボックスを有効にすると、そのコーデックで作成されたビデオファイルは、ffdshowに内蔵されているデコーダを使って再生されます。
ほかのデコーダで再生したい場合は、コーデックの名前の左のチェックを外してください。
なお、この設定は、あとでVideo decoder configuration*2から変更することが可能です。
7.オーディオデコーダの関連付け †
オーディオデコーダの関連付けの設定を行います*3。
チェックボックスを有効にすると、そのコーデックで作成されたオーディオファイルは、ffdshowに内蔵されているデコーダを使って再生されます。
ほかのデコーダで再生したい場合は、コーデックの名前の左のチェックを外してください。
なお、この設定は、あとでAudio decoder configuration*4から変更することが可能です。
8.映像フィルタの設定 †
デフォルトで有効にする映像フィルタを選択します*5。
こちらはVideo decoder configurationの画面です。インストーラで有効/無効を選択できるのは、赤で囲んだ4つのフィルタです。
この設定は、あとでVideo decoder configurationから変更することが可能です。
9.音声フィルタの設定 †
デフォルトで有効にする音声フィルタを選択します*6。
こちらはAudio decoder configurationの画面です。インストーラで有効/無効を選択できるのは、赤で囲んだ4つのフィルタです。
この設定は、あとでAudio decoder configurationから変更することが可能です。
10.プラグインのインストール場所の指定 †
(5)コンポーネントの選択において、いずれかのアプリケーションプラグインのインストールを選択した場合、その選択したプラグインについてをインストールする場所を指定します。
いずれのアプリケーションプラグインも選択しなかったときは、この工程はスキップされます。
10-1.Avisynthプラグインディレクトリの指定 †
AviSynthのpluginsディレクトリを指定します。変更したい場合は[...]をクリックして指定し直してください。
ここで指定した場所に、ffavisynthプラグインのインストールが行われます。
ただし、プラグインのオートローディング用のディレクトリ(ffdshowのインストール時にデフォルトで指定されている)にインストールすると、関連ソフトウェアがクラッシュするなどのトラブルが発生する可能性があるようです。詳しくは、ffavisynthプラグインのインストール場所についてを参照。
10-2.VirtualDubプラグインディレクトリの指定 †
VirtualDubのpluginsディレクトリを指定します。変更したい場合は[...]をクリックして指定し直してください。
ここで指定した場所に、ffvdub.vdfがインストールされます。
10-3.DScalerプラグインディレクトリの指定 †
DScalerのディレクトリを指定します。変更したい場合は[...]をクリックして指定し直してください。
ここで指定した場所に、FLT_ffdshow.dllがインストールされます。
11.ffdshow本体のインストール場所の指定 †
次に、ffdshowをインストールするフォルダを指定します。
デフォルトでは「C:\Program Files\ffdshow」にインストールされるように設定されています。とくに問題がなければ、このまま[次へ(N)>]をクリックしてください。
別のフォルダにインストールしたいときは、[参照(R)...]をクリックして、インストール先を指定し直してください。
12.スタートメニューフォルダの選択 †
ffdshowのショートカットを作成するスタートメニューのフォルダを指定します。
デフォルトではffdshowというフォルダを新たにつくって、その中にショートカットを作成します。
ほかの名前を指定したり、下の一覧の中から選択することも可能です。ショートカットを作成しないときは、下のチェックボックスにチェックを入れてください。
[インストール]をクリックすると、ffdshowのインストールが開始されます。
13.ffdshowのインストール †
インストール実行中です。そのまま、しばらくお待ち下さい。
[詳細を表示(D)]をクリックすると、インストールログを見ることができます。
インストールが完了しました。[次へ(N)>]をクリックして下さい。
[完了(F)]をクリックして、セットアップ ウィザードを終了してください。
*1 画面はインストーラのデフォルトの状態のもの。
*2 [スタート] -> [すべてのプログラム] -> [ffdshow] -> [Video decoder configuration]
*3 画面はインストーラのデフォルトの状態のもの。
*4 [スタート] -> [すべてのプログラム] -> [ffdshow] -> [Audio decoder configuration]
*5 画面はインストーラのデフォルトの状態のもの。
*6 画面はインストーラのデフォルトの状態のもの。