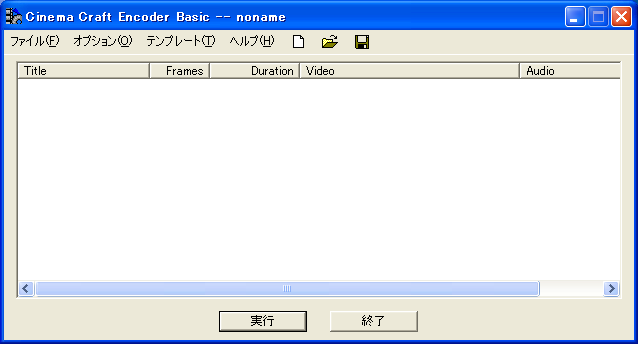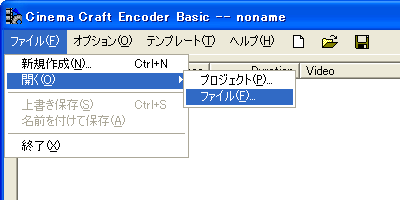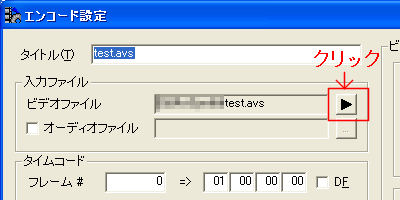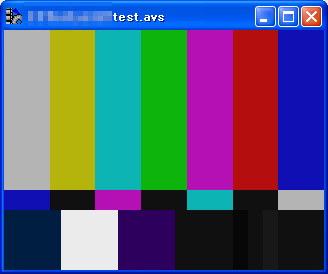CCEでプレビュー
このページは何? †
Cinema Craft Encoder(以下、CCEと表記)では、「エンコード範囲指定」時にAVSファイルのプレビューが可能です。このページでは、その手順を紹介します。
なお、解説に使用しているのは、Cinema Craft Encoder Basic(以下、CCE Basicと表記)です。Basic以外のCCE(CCE SPなど)でも、この手順でプレビュー可能かどうかは不明です。
CCEでプレビューする手順 †
1.CCEの起動 †
CCEを起動します。CCEは、Windowsのスタートメニューから選択したり、CCEのアイコンをダブルクリックすることで起動することができます(画像はCCE Basicのメインウィンドウ)。
2.AVSファイルを開く †
以下のいずれかの方法で、AVSファイルを開きます。
- WindowsのエクスプローラからAVSファイルを、CCEのメインウィンドウにドラッグ&ドロップ。
- [ファイル] > [開く] > [ファイル]から、AVSファイルを選択。
- メインウィンドウ上で右クリック、コンテキストメニューから[追加]を選択し、AVSファイルを選択。
開いたAVSファイルは、メインウィンドウに登録されます。
3.エンコード設定画面の呼び出し †
以下のいずれかの方法で、エンコード設定画面を開きます。
- メインウィンドウに登録したファイルをダブルクリックする。
- 入力ファイルを開くとき、[Shift]キーを押しながらメインウィンドウにドラッグ&ドロップする。
- メインウィンドウに登録したファイルを選択した状態で右クリックして、コンテキストメニューから[編集]を選択する(上図参照)。
上記の2つの方法は、CCE Basicのマニュアル(cct2.pdf)の15ページ(Page 21)に書かれています。
4.プレビュー画面とエンコード範囲指定画面の呼び出し †
エンコード設定画面が開いたら、入力ファイル > ビデオファイルの右端にある三角形のマークが付いたボタンをクリックします。
すると、エンコード範囲指定画面とともに、プレビュー画面が開きます。
こちらは、エンコード範囲指定画面。
このあたりの内容については、CCE Basicのマニュアル(cct2.pdf)の16〜17ページ(Page 22〜23)の「3.2.2 エンコード範囲指定」に書かれています*1。