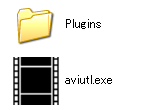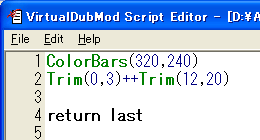Trim エクスポートプラグインの使い方
はじめに †
このページでは、AviSynth Script エクスポートに収録されている「Trim エクスポートプラグイン(trim_export.auf)」の使い方を紹介します。Trim エクスポートプラグインについては、AviSynth Script エクスポートを参照。
ページの作成にあたり、AviSynth Script エクスポートに同梱されているtrim_export.txtを参考にさせていただきました。
手順 †
1.Trim エクスポートプラグインのインストール †
trim_export.aufを、aviutl.exeと同じディレクトリにコピーします。AviUtl ver 0.98以降であれば、aviutl.exeと同じディレクトリに作成されたPluginsフォルダ*1からも読み込まれます。
AviUtlを起動します。AviUtlを起動していた場合は、一旦終了してから、再起動してください。
2.AviUtl上でカット編集 †
AviUtlでAVSファイルを開いて、カット編集(不要な部分の削除など)を行います*2。
AviUtlにおけるカット編集の方法については、jumper's homepageの「AviUtlの簡単な動画編集」が参考になります。ただし、ここでは編集情報のエクスポートが目的ですので、AVI出力を行う必要はありません。
AviUtlでAVSファイルを開く方法については、AviUtlでAVSファイルを開くを参照。
3.クリップボードにエクスポート †
編集作業が終わったら、メニューの [ファイル] > [エクスポート] > [Trim] を選択します。
もし、上図のように[Trim]が存在しない場合、Trim エクスポートプラグインのインストールが正常に完了していない可能性があります。「1.Trim エクスポートプラグインのインストール」を参考に、正しい手順でインストールが行われたかどうか確認してみてください。
4.クリップボードからAviSynthスクリプトに貼り付ける †
手順 3で[Trim]を選択した時点で、AviUtl上でのカット編集の内容が、Trimフィルタの形式で、クリップボードにコピーされています。
あとは、AVSファイルの選択範囲を指定したい行に貼り付けるだけです。
備考: 行末の改行について †
ver1.1から文字列の末尾に改行を挿入されるようになりました。この影響で、メモ帳に貼り付けた際に、上図のように改行を示す矢印が入ります。
ただし、これはエラーの原因とはなりません。
同じスクリプトをVirtualDubModのスクリプトエディタで開くと、空の1行が挿入された状態になります。
*1 フィルタプラグインの場合は、Pluginsフォルダの一つ下層のディレクトリからも。
*2 ソースファイルはAVSでなくてもかまいません。ただし、AviSynthで逆テレシネやフレームレート変換などを行った後にTrimフィルタを挿入したい場合は、AVSファイルをソースとして使用することになります。