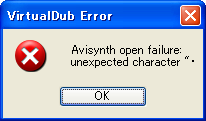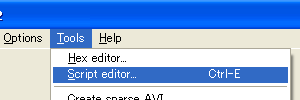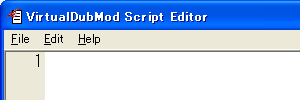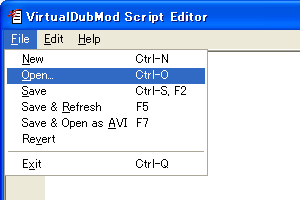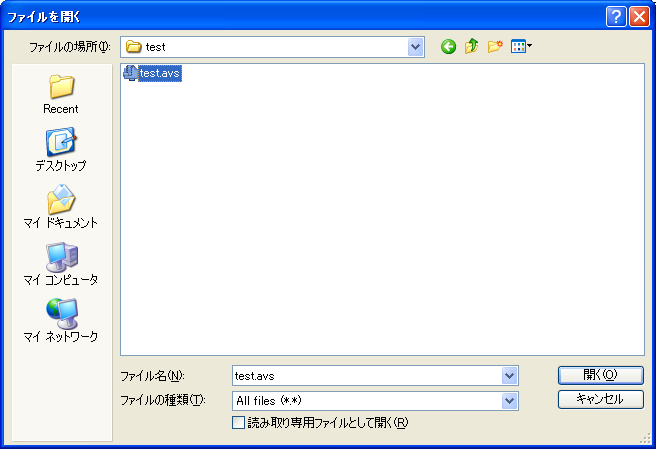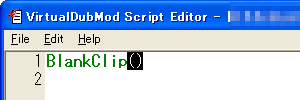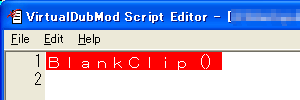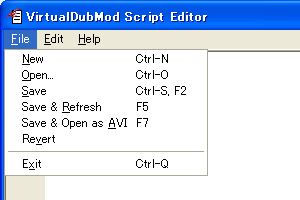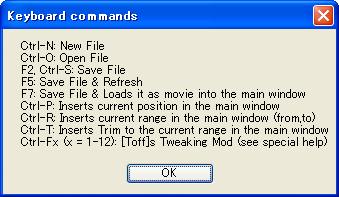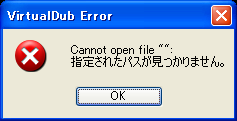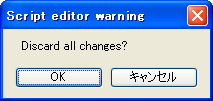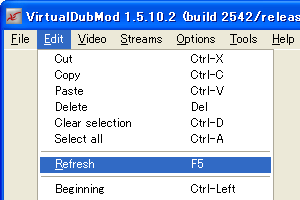AviSynth入門/AVSファイルの編集
はじめに †
AviSynth入門/AVSファイルを開くでエラーが出た人も出なかった人も、AviSynthを使っていれば、1度はスクリプトエラーに遭遇するはずです。
もちろん、またメモ帳でAVSファイルを開いて、エラーを訂正するのもいいでしょう。しかし、VirtualDubModには、せっかくAviSynthスクリプト用のスクリプトエディタが付属しているのですから、ここではこれを使ってAVSファイルを編集することにします。
あわせて、VirtualDubModのスクリプトエディタの基本的な使い方や便利な機能についても、見ていくことにしましょう。
VirtualDubModのスクリプトエディタを使う †
スクリプトエディタの起動 †
スクリプトエラーが発生しました。では、VirtualDubModのスクリプトエディタを起動しましょう。
スクリプトエディタは、VirtualDubModのメイン画面のメニューから、[Tools] > [Script editor...]をクリックすると起動します。
スクリプトエディタを開いたところです。この時点では、まだ何も表示されていません*1。
AVSファイルを開く †
問題のあるAVSファイルを開いてみましょう。すでにAVSファイルが開かれている場合は、この作業は必要ありません*2。
スクリプトエディタのメニューから、[File] > [Open...]をクリックします*3。
AVSファイルを選択して、[開く]ボタンをクリックします。
AVSファイルを開きました。
1行目が、全部、赤い背景の白抜き文字になっています。この部分をよく見ると、半角文字ではなく、全角文字で記述されているのがわかります。
AviSynth入門/スクリプト作成時の注意でも書いたように、AviSynthスクリプトでは、一部の例外を除いて、基本的に半角文字を使用する必要があります。今回のエラーの原因は、ここにあると考えることができます。
このように、VirtualDubModのスクリプトエディタでは、エラーの原因と考えられる文字列が赤くマーキングされることがあります。ただし、すべての誤りについて赤く色付けされるわけではありませんし、必ずしもそこがエラーの原因であるとは限りません*4。あくまでもエラーを見つけるための、目安の1つと考えるといいでしょう。
スクリプトの修正 †
今回の例では、全角文字が使われていたことがエラーの原因であるらしい、ということがわかりました。では、これを半角文字に修正しましょう。
フィルタ名(BlankClip)が緑色になりました。VirtualDubModのスクリプトエディタでは、内蔵フィルタの名前が緑色の太字で強調されます*5。カッコの部分が黒背景の白抜き文字になっているのは、これらのカッコが対であることを表しています。
ほかにも、外部プラグインフィルタは紫色の太字に*6、returnやclipなどの一部の文字列は黒の太字になります。
スクリプトの保存と更新 †
スクリプトの編集が終わったら、これを保存します。VirtualDubModには、AVSファイルを開き直すことなく、修正後の状態をすぐに反映させる機能もあります。これについても、見ていくことにしましょう。
VirtualDubModのスクリプトエディタの保存方法には、以下の3通りあります。
Save([F2]/[Ctrl+S]) †
AVSファイルの保存のみを行います。通常*7は、上書き保存されます(以下の2つの方法でも共通)。
キーボードのショートカットキーとして、[F2]/[Ctrl+S]が割り当てられています。このようなショートカットキーを活用すると、VitualDubModの使い勝手が向上します(下記のメモを参照)。
Save & Refresh([F5]) †
AVSファイルの保存と更新(再読込)を行います。AVSファイルが保存されると同時に、VirtualDubModのメイン画面の表示も更新されます。
こちらは、キーボードのショートカットキーとして、[F5]が割り当てられています。[F5]キーを押すだけで編集後の状態を確認することができて、大変便利です。
Save & Open as AVI([F7]) †
AVSファイルを保存し、VirtualDubModのメイン画面で動画ファイルとして開き直します。キーボードのショートカットキーとして、[F7]が割り当てられています。
フレーム数を変更するようなスクリプトの修正(選択範囲の指定など)を行った場合、[F5]キーによる保存と更新では、プレビュー画面において正確に修正が反映されないことがあります*8。
もし[F5]キーによる更新で不都合が生じたら、こちらを使ってみてください。
まとめ †
- VirtualDubModのスクリプトエディタの便利な機能(文字列の強調/キーボードショートカット)を活用して、AVSファイルの編集をより簡単に。
メモ †
VirtualDubModのキーボード・ショートカット †
VirtualDubModのキーボード・ショートカット一覧です。
この画面は、スクリプトエディタのメニューの[Help] > [Keyboard commands]か、キーボードの[F1]キーから、いつでも呼び出すことができます。
[F2]/[F5]による保存でエラー発生? †
[F2]/[F5]キーによる更新では、上図のようなエラーが出ることがあります。その後も、とくに問題なく使用できるようですが、心配なら、一度、AVSファイルを開き直したほうがいいかもしれません。もしくは、[F7]キーで保存すれば、このようなエラーは出ませんでした。
Revertについて †
スクリプトエディタの[File]メニューには、[Revert]という項目があります。
ここで[OK]をクリックすると、すべての変更を捨てて(Discard all changes)、スクリプトが修正される前の状態に戻ります(revert)。
VirtualDubModのスクリプトエディタで新規作成 †
VirtualDubModのスクリプトエディタを使って、AVSファイルを新規作成することも可能です。スクリプトエディタを起動して、スクリプトを記述。[F5]または[F7]キーで保存すると、AVSファイルの保存ダイアログが現れます。
メイン画面の更新機能 †
VirtualDubModのメイン画面でも、[F5]キー(または[Edit] > [Refresh])による更新を行うことができます。スクリプトエディタで[F2]キーによる保存を行ってから、メイン画面で更新を行います。
*1 VirtualDubMod 1.5.4なら、たとえエラーが出ても、スクリプトエディタにAVSファイルが表示されると思います。VirtualDubMod 1.5.10でも、エラーが出る前に開いていた正常なAVSファイルがある場合、そのAVSファイルの内容が表示されることがあります。
*2 その場合も、それが編集したいAVSファイルであるかどうかを確認してください。
*3 キーボードのショートカットを利用して、[Ctrl+O]で開くこともできます。
*4 たとえば、色指定の時に使われるドル記号($)とそれに続く文字列が赤く色付けされることがありますが、それだけではエラーの原因にはなりません。色指定については、後述する予定。
*5 ただし、VirtualDubModが更新されていないため、最近になって追加された内蔵フィルタは色付けされません。
*6 AviSynth 2.5用のフィルタで、オートローディング時のみ。また、DirectShowSourceは、元々、内蔵フィルタだったため緑色になります(VirtualDubMod 1.5.10.2現在)。
*7 新規にAVSファイル作成しているとき以外
*8 VirtualDubMod 1.5.10.*の場合。キャッシュが効いているため?