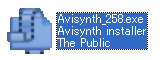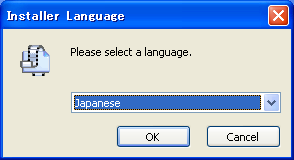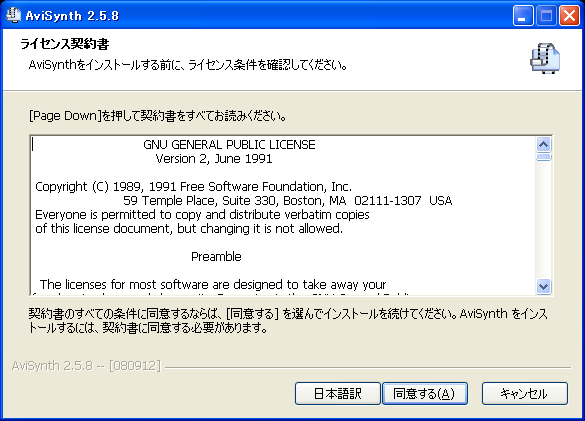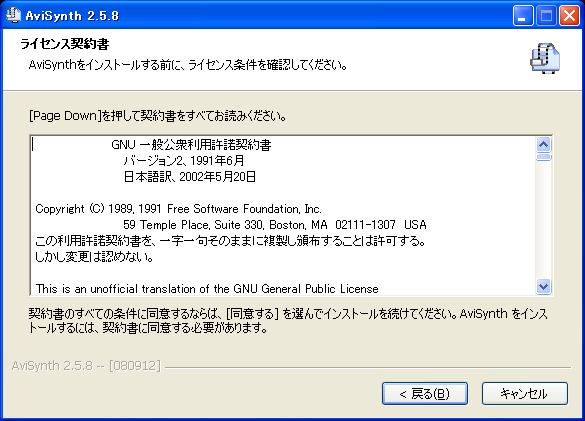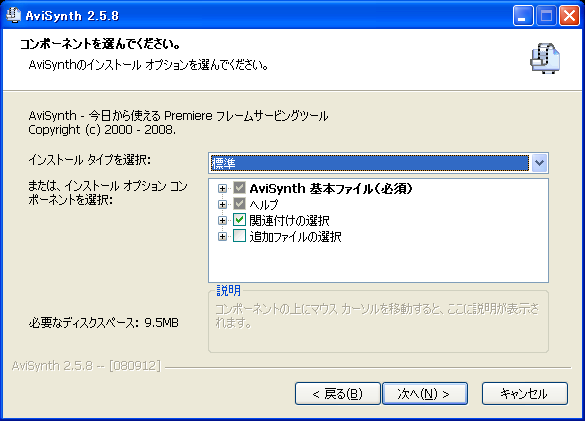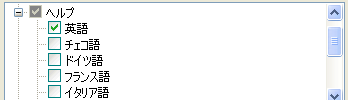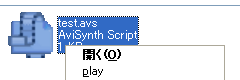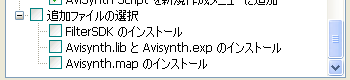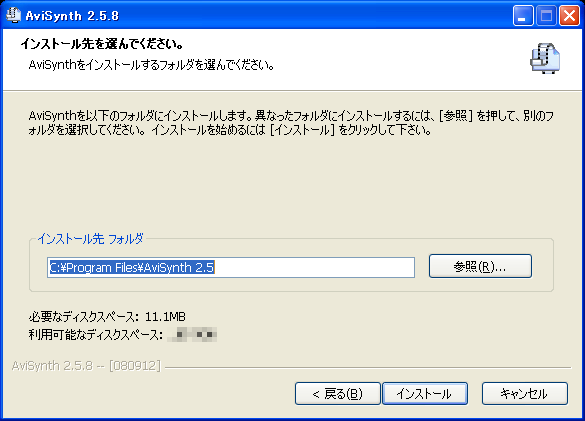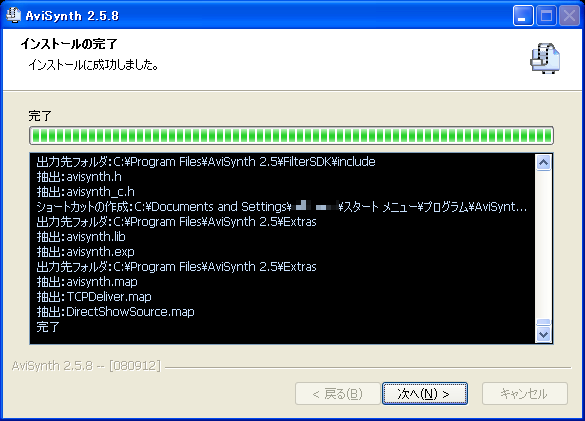インストール
はじめに †
このページでは、AviSynth をインストールする手順を説明します。
説明に使用しているバージョンは、AviSynth 2.5.8 です*1。
なお、古いバージョンのインストール方法や手動でのインストール方法などについては、ページ最下部の「関連ページ」の欄を参照してください。
1. インストーラの起動 †
AviSynth_***.exe をダブルクリックします。*** の部分は、ダウンロードした AviSynth のバージョンによって異なります。
インストーラが起動し、AviSynth のセットアップが開始されます。
2. インストーラ言語の選択 †
AviSynth 2.5.8 からインストーラの多言語化が行われています。
プルダウンメニューからお好みの言語を選択すれば、以降の画面は選択した言語で表示されるようになります。選択可能な言語は、以下の通りです:
- Cesky(チェコ語)
- Deutsch(ドイツ語)
- English(英語)
- Français(フランス語)*2
- Greek(ギリシャ語)
- Italiano(イタリア語)
- Japanese(日本語)
- Polski(ポーランド語)
- Português(ポルトガル語)*3
- Português (Brasil)(ブラジルポルトガル語)*4
- Russian(ロシア語)
ここでは「Japanese」を選択し、日本語表示でインストールを進めることにします。
3. ライセンスへの同意 †
AviSynth は、GNU General Public License(GPL) Version2 のもとで配布されています。AviSynth をインストールして使用するためには、GPL への同意が必要となります。
[ 日本語訳 ] をクリックすると、GPL の非公式日本語訳*5に切り替わります。
元の画面に戻るには、[ < 戻る] をクリックしてください。
ライセンスの内容を読んでその内容に同意した場合は、[ 同意する ] をクリックしてインストールを続行してください。[ キャンセル ] をクリックすると、インストールが中止されます。
4. コンポーネントの選択 †
インストールするコンポーネント(構成要素)を選択します。
4-1. インストールタイプについて †
AviSynth のインストーラでは、あらかじめ下記のインストールタイプが用意されています。プルダウンメニューから選択することで、インストール構成を切り替えることができます。
個別のコンポーネントの内容については、下記の「コンポーネントの種類」を参照してください。
標準 †
AviSynth 基本ファイルおよびヘルプ(英語と日本語*6)のインストールと、AVS ファイル(AviSynth スクリプトファイル)への関連付けが行われます。AviSynth 基本ファイルは、システムディレクトリにインストールされます。
最小 †
AviSynth 基本ファイルのみをシステムディレクトリにインストールします。
スタンドアローン(ファイル展開のみ) †
非管理者ユーザー向けのインストールタイプです。
AviSynth 基本ファイルを含むすべてのファイルが指定先のディレクトリ(次の段階で指定)に展開されます。USB メモリなどのポータブルデバイスへインストールすることも可能です。
ただし、このままでは AviSynth は機能しません。レジストリへの登録を行うか、avisynth.dll を直接利用する別のソフトウェアを用意する必要があります。
フル †
すべてのファイルをインストールします。AviSynth 基本ファイルは、システムディレクトリにインストールされます。
カスタム †
上記のインストールタイプとは異なる構成に変更したい場合に選択するか、または変更した場合に自動的に選択されるタイプです。
4-2. コンポーネントの種類 †
インストールタイプの変更以外に、インストールするコンポーネントを個別に指定することもできます。インストールしたい項目のチェックボックスをオンにすると、そのコンポーネントがインストールされます。
選択可能なコンポーネントの種類とその中身は、以下のとおりです。
AviSynth 基本ファイル(必須) †
AviSynth 本体(avisynth.dll)、および、その他の基本的なファイル(画像ライブラリの devil.dll*7 など)*8。必須。
avisynth.dll および devil.dll は、スタンドアローンを除くすべてのインストールタイプで、Windows のシステムディレクトリ*9にインストールされます。その他のファイルは、次の段階で指定するディレクトリ(および、そのサブディレクトリ)にインストールされます。
ヘルプ †
AviSynth のヘルプです。
インストーラ言語として「Japanese」を選び、かつ、インストールタイプを「標準」にした場合、デフォルトで「英語」と「日本語」が選択されます。インストールタイプが「最小」なら、いずれのヘルプもインストールされません。
AviSynth 2.5.8 現在、英語、ドイツ語、チェコ語、フランス語、イタリア語、日本語、ポーランド語、ポルトガル語、ロシア語のヘルプが選択可能です。なお、日本語ヘルプには、まだ翻訳の完了していないページが多数含まれています。未訳のページは、英語版と共通です。
関連付けの選択 †
関連付けに関する選択です。
選択できる項目は、以下の通りです。
- AVS をメモ帳に関連付け(開く)
- AVS ファイルをメモ帳に関連付けします。ファイルメニューか右クリックメニューの「開く」(下図参照)から、選択した AVS/AVSI*10 ファイルをメモ帳で開くことができるようになります。
- AVS を Media Player 6.4 に関連付け(再生)
- AVS ファイルを Windows Media Player 6.4(mplayer2.exe)*11に関連付けします。ファイルメニューか右クリックメニューの「play」(下図参照)から、選択した AVS ファイルを mplayer2.exe で開くことができるようになります。
- AviSynth Script を新規作成メニューに追加
- エクスプローラの新規作成メニューに AviSynth Script を追加します(下図参照)。これを選択すると、空の AVS ファイルが生成されます。
追加ファイルの選択 †
追加ファイルをインストールするかどうかを選択します。
- FilterSDK のインストール
- Avisynth.lib と Avisynth.exp のインストール
- これを有効にすると、AviSynth をインストールしたディレクトリに Extra フォルダが作成され、C 言語インターフェイスを使った開発を行うためのエクスポートファイル(avisynth.exp)とライブラリファイル(avisynth.lib)*14がインストールされます。
- Avisynth.map のインストール
5. インストール場所の選択 †
AviSynth をインストールするフォルダを指定します。
ここで指定したフォルダには、DirectShowSouce プラグインなどの一部のプラグインや、AviSynth のヘルプ、AviSynth スクリプトのサンプルなど、AviSynth 関連のファイルがインストールされます。ただし、avisynth.dll などの一部の AviSynth 基本ファイルは、Windows のシステムディレクトリにインストールされます(インストールタイプをスタンドアローンに設定した場合を除く)。
デフォルトでは、「C:\Program Files\AviSynth 2.5」にインストールされるように設定されています。とくに問題がなければ、このまま [ インストール ] をクリックしてください。
別のフォルダにインストールしたいときは、[ 参照 ] をクリックして、インストール先を指定してください。
6. インストール †
[ インストール ] をクリックすると、AviSynth のインストールが開始されます。そのまま、しばらくお待ち下さい。
しばらくすると AviSynth のインストールが完了します。[ 次へ > ] をクリックしてください。
7. インストール完了 †
[ 完了 ] をクリックすると、セットアップ画面が閉じます。
バージョンアップの方法 †
AviSynth をバージョンアップするには、基本的に上書きインストール*19でも問題ないとされています。AviSynth 開発者の 1 人である IanB 氏は、Doom9's Forum で次のように発言しています:
AviSynth 2.5.7 [Jan 7th] (was RC-3 [Dec 31st]) - Doom9's Forum
The installer is designed to overwrite an existing version ...(試訳: インストーラは、既存のバージョンを上書きするように設計されています。)
しかし、バージョンごとに収録されているファイルの種類が異なる可能性もあるため、いったん古いバージョンをアンインストールしてから新しいバージョンをインストールした方がより無難であると言えるでしょう。
また、AviSynth を利用するアプリケーションを使用している最中に上書きインストールしようとするとエラーが発生します。上書きインストールする場合は、いったんそれらのアプリケーションを閉じてからインストールし直してください。
アンインストール †
スタートメニュー -> すべてのプログラム -> AviSynth 2.5 -> AviSynth のアンインストールから、AviSynth のアンインストールを実行できます。
基本的にはアンインストーラの指示に従っていけばいいだけですが、途中、「プラグインディレクトリへのレジストリポインタを削除しますか?(ファイルは削除されません)」というメッセージが表示されます。これは、AviSynth のプラグインディレクトリ*20に関する情報を Windows のレジストリから完全に削除するか、それともそのまま残しておくかを選択するためのものです。
もし、今後、AviSynth を使用することがないという場合は、「はい」を選択してください。すぐあとで AviSynth をインストールし直すような場合は「いいえ」を選択して、そのままレジストリ情報を保存しておいてもよいでしょう。
手動インストール(AviSynth 2.0.5 以前) †
2.0.5 以前の AviSynth には、インストーラが付属していません。インストーラがない場合のインストール方法は、手動インストールを参照してください。
AviSynth がインストールできない場合は †
何らかの原因で AviSynth のインストールに失敗する場合は、オリジナルFAQ および FAQ/AviSynthがインストールできないを参照してください。
関連ページ †
- インストール/2.5.7: AviSynth 2.5.7 のインストール手順。
- 手動インストール: 2.0.5 以前の AviSynth のインストール手順。
*1 ただし、一部の画像は、2.5.8 RC4a のインストーラのものです。
*2 日本語環境では文字化けすると思いますが、インストーラの動作には問題ありません。
*3 日本語環境では文字化けすると思いますが、インストーラの動作自体には問題ありません。
*4 日本語環境では文字化けすると思いますが、インストーラの動作自体には問題ありません。
*5 GNU 一般公衆利用許諾契約書 - GNU プロジェクト - フリーソフトウェア財団 (FSF) でも確認することができます。
*6 インストーラ言語として「Japanese」を選択した場合。
*7 訳者註: クロスプラットフォームの画像ライブラリ。Developer's Image Library の略。参考: www.imagelib.org - DevIL - A full featured cross-platform Image Library
*8 AviSynth のバージョンによって、インストールされるファイルの種類や数が異なる可能性があります。
*9 Windows XP なら、"C:\WINDOWS\system32"。
*10 オートローディング用の AviSynth スクリプトファイルの拡張子。オートローディングについては、プラグインのオートローディングを参照。
*11 Windows XP では、Windows Media Player 6.4(mplayer2.exe)は、"C:\Program Files\Windows Media Player\mplayer2.exe" にあります。
*12 SDK は、Software Development Kit(ソフトウェア開発キット)の略です。参考: SDKとは 【Software Development Kit】 - 意味・解説 : IT用語辞典 e-Words
*13 C 言語用。
*14 参考: [MSVC] Visual C++ が使用するファイルの拡張子
*15 参考: [MSVC] Visual C++ が使用するファイルの拡張子、Excite エキサイト 辞書 : 英和辞書 : map
*16 参考: リンカとは 【linker】 - 意味・解説 : IT用語辞典 e-Words、リンケージエディタ - Wikipedia
*17 参考: オブジェクトファイル - Wikipedia、オブジェクトコードとは 【object code】 - 意味・解説 : IT用語辞典 e-Words
*18 参考: エラー表示されるメッセージにアドレスを使って、コードでどこで発生する特定する方法、不正な処理を行ったモジュールのに対する対応処置、例外発生モジュールの特定
*19 古いバージョンをインストールしたままの状態で、新しいバージョンのインストーラを使ってインストールすること。
*20 プラグインのオートローディング用のディレクトリ。通常は "C:\Program Files\AviSynth 2.5\plugins" にある。